索尼a6700初学者上手指南(FX30/ZVE1/A7C2/A7M4适用)
索尼a6700是一台非常棒的相机,我已经用它拍摄了很长时间了,那今天就跟大家分享10个,我自己总结出来的经验技巧,非常适合新手朋友来快速的上手使用这台相机
当然,如果你使用的相机是FX30,A7M4,ZVE1,这些同样支持索尼新菜单的相机,也可以放心观看,完全适用
01 选择合适的存储卡

相机的存储卡上面有两个重要的参数需要关注,一个是存储容量,决定了你可以用它拍摄多久的视频,或者多少张照片
另一个读写速度,你拍摄的视频规格越高,所需要的读写速度越大,同时写入速度也会影响你的连拍体验
那对于索尼的相机,我推荐大家选择两种类型的卡,一种是高速的V30卡,我自己常用的是闪迪的这一款,这种卡的优点是便宜,你可以用它拍摄4K视频,但它的问题是,没法拍慢动作,每次切换的时候,还会有这个烦人的提示

所以如果你想解锁这台相机所有的潜能,我会推荐你买一张V60的卡,那我自己买的是索尼的这个tough卡,可能会比一些副厂品牌稍微贵一些,但因为是原厂的,用起来会更踏实,出了问题也比较容易沟通解决

容量方面,当然越大越好,但我个人觉得128GB是比较经济的一个容量,我如果出远门拍摄的话,都会带一个大容量硬盘来放资料,来解决容量不足的问题
02 选择合适的视频制式

相机默认情况下使用的是Pal制,使用这个制式的优点是可以避免一些室内灯光的频闪问题,但是你最高只能拍到4K的50帧,或者慢动作的100帧
如果你想要解锁这台相机的所有潜能,建议把制式改为NTSC,这可以让你拍到4K60帧,以及4K120帧,但某些时候,会产生频闪问题,这个时候,只需要把快门速度改成,50或者100就可以了
03 设置视频拍摄规格
我们把相机的拍摄模式切换到视频
点菜单键,然后点左侧的录像图标,点第一个,影像质量/记录

在这里我们可以设置相机的视频拍摄规格

第一项文件格式,这里可以修改你拍摄的视频的分辨率和编码方式
XAVC S 代表使用H264编码,它对电脑的性能剪辑性能要求不高,但是拍出来的视频会比较大, XAVC HS使用的是H265编码,它的视频体积更小,但是对电脑的剪辑性能更高
后面的HD和4K代表的是视频分辨率,分辨对应的是1080P和4K
那我个人使用的是苹果电脑,可以流畅的剪辑H265,所以我会选择第一项,如果你的电脑性能比较差,可以选择第二项

第二项,动态影像设置,可以设置视频的帧率和码率
帧率越高,画面越流畅,越真实,所以我个人更喜欢使用60帧,只是在拍摄一些高速运动画面时,才会考虑临时改成120帧,需要注意的是,a6700的120帧画面会有所下降
码率越高,画面压缩越小,看着越精细,但视频文件也会更大,我个人最喜欢使用的是100M的10bit 422,只有在进行一些长时间记录时,临时改成45M的低码率,牺牲画质,换拍摄时长
额外的设置:
- 设置-3操作自定义-用快门按键REC-开,可以用快门直接开始录视频
- 设置-9电源设置选项-自动关机温度,设置为高,可以延长视频的录制时长
04 设置慢动作
用这台相机拍慢动作有两种方式
一种我们前面说过,可以在记录帧率这里修改成拍120帧,但是这样拍出来的视频,只适合在高刷屏上观看,如果你想在普通屏幕上看到慢动作效果,还需要进行后期慢放

另外就是让相机直接拍摄慢动作视频,方法是切换到相机的S&Q这个拍摄模式,然后找到“快和慢设置”这个选项
点开第一个
这里的设置,会比较容易让人迷惑

左边设置的是你实际视频的播放速度
右边设置的是相机每秒记录的帧速,当右边的这个数字小于左边的数字时,我们拍摄的就是快动作,也就是延时视频
当右边数字大于左边的数字时,拍摄的就是慢动作,两者相除得出来的就是慢放的倍率
那我自己平时最常用的,就是这个5倍慢动作

码率的话,是50M的10bit422,如果你想拍更高码率,就得需要V90卡了
05 设置防抖
我们还是点左侧的录像机图标,找到第八项,SteadyShot,这里可以修改相机的防抖等级

标准防抖和增强防抖的区别是,增强防抖效果更好,但是会对画面进行一点裁切

我个人的建议时,主机机位拍摄时,可以关闭相机的防抖
手持固定视角拍摄时,使用相机的标准防抖
而手持走动或者vlog拍摄时,使用增强防抖

另外,我会在自定义按键设置这里,把相机底部的这个删除按键的功能,改成切换防抖等级,来方便在拍摄时,快速的进行防抖切换
06 设置对焦
索尼相机的对焦是很靠谱的,但我们还是可以进行一些设置,让它变的更好用
首先在菜单页,点左侧的AFMF图标,打开第一项

AF过度速度,控制的是相机对焦时的速度,我个人比较喜欢它变的快一点,所以我会把它设置到最高(7)
下面的AF摄体转移敏度,数值越大,你可以理解成,相机对突然出现的新物体,越敏感,会立即进行自动对焦,相反,就会越迟钝,会等一下再对焦,我个人会喜欢更快的响应(5)

然后我们按相机上的C2,可以切换相机的对焦区域,大多数情况下,我推荐大家使用广域,相机会探测全屏幕的物体,进行对焦
只有当你想拍摄的物体,非常明确的只会在特定区域出现的时候,你才需要改成改成“区”或者“点”对焦,然后用相机的方向键,来移动这个对焦区域

然后我们点一下屏幕左侧这个带小手的图标,把它切换到触摸对焦
然后在自定义按键这个页面,把左转轮按下的功能,修改成“峰值显示选择”
这样在进行一些精细化对焦时,我们可以先按一下左转轮,打开峰值显示,然后通过点击屏幕来切换对焦点

你也可以在设置中,修改峰值显示的颜色以及面积
07 使用不同的拍摄格式
在索尼相机上,一种有三种不同的拍摄方案,会影响到我们拍摄的画面的颜色
第一个,叫创意外观,你可以简单理解成是一种滤镜,通过切换它,你可以获得不同的颜色风格,如果你完全不懂后期调色,我推荐你用这种方案来拍视频,简单省事

第二个叫,S-Sinetone,它是索尼新推出的一种色彩风格,只在索尼的一些新相机上才能使用,优点是,对人肤色的呈现会更好,不会有很严重的偏色,你也可以在它的基础上进行一些细微的调整
使用方法,是在“颜色/色调”这里,找到“图片配置文件”这个选项,修改成,PP11,确认这里的伽玛和色彩模式,都设置为了S-Sinetone


第三个叫,S-Log,这是一种非常适合用来后期调色的格式,可以提供更好的动态范围,缺点是,前期拍摄的时候,你需要进行更准确的曝光,通常需要进行过曝处理,后期的时候,还需要给它添加一个还原LUT,让它的颜色变正常,否则它看上去是灰蒙蒙的
拍摄SLOG的方法也很简单,我们点这个小房子,然后选“主2”,点这个LOG,选择打开,

这个色域这里,我们选择第一个,S-Gamut3.Sine

同时我们打开这个LUT显示功能,让我们的拍摄画面是正常显示的,这样就可以拍摄LOG了

那索尼最近的新相机,还支持直接在机内,给你的LOG文件直接套上一个风格化的LUT文件,来实现直出,你可以理解成,一种更高级的滤镜功能,这样就省去了一些后期的时间,那使用的方法,也很简单
- 首先,你需要下载别人分享的风格化LUT文件[我收集的免费lut下载],这些文件通常的后缀是.cube
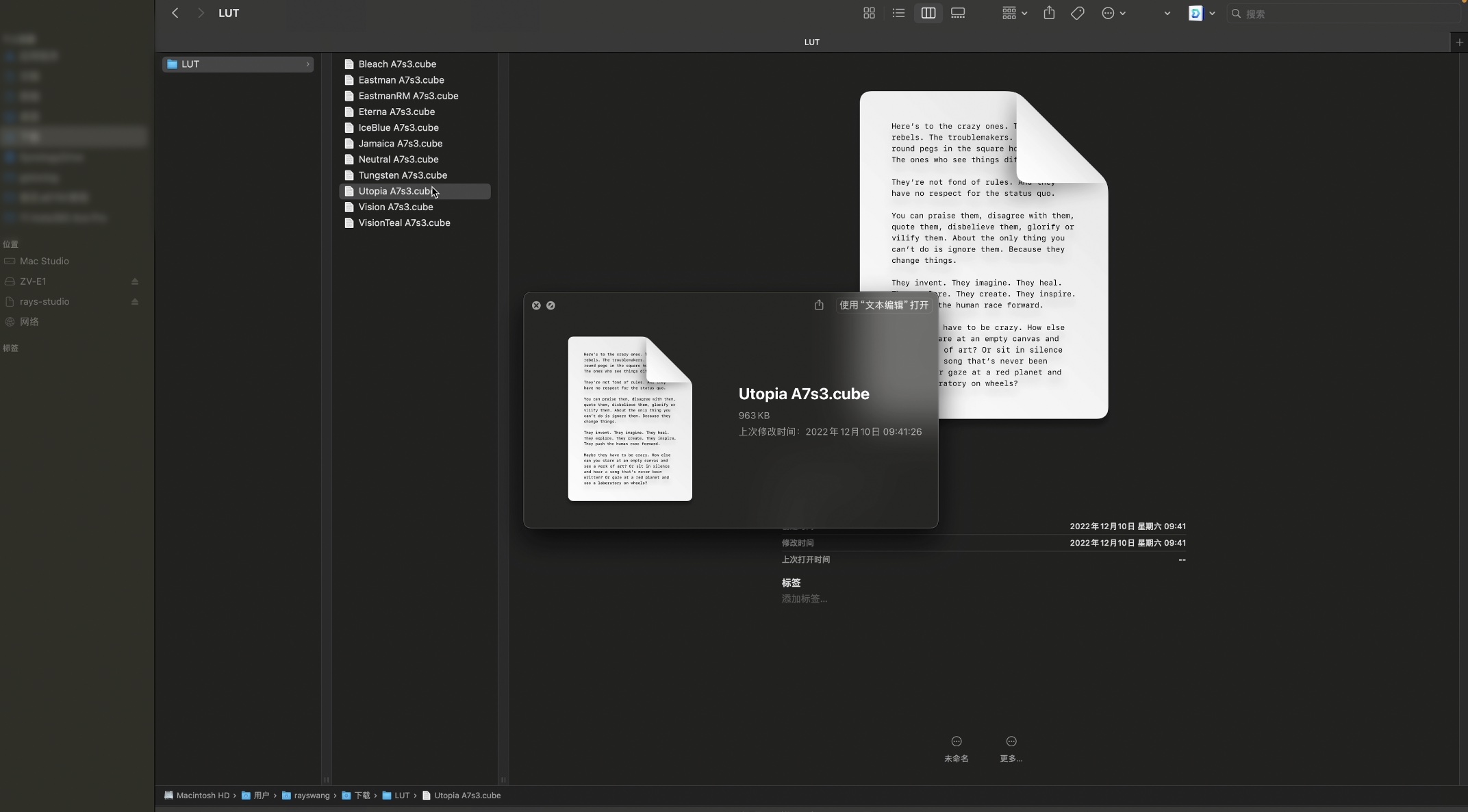
- 然后把这些文件,拷贝到你相机SD卡里,目录是 /PRIVATE/SONY/PRO/LUT,如果你找不到这些目录,就自动动手创建一下文件夹
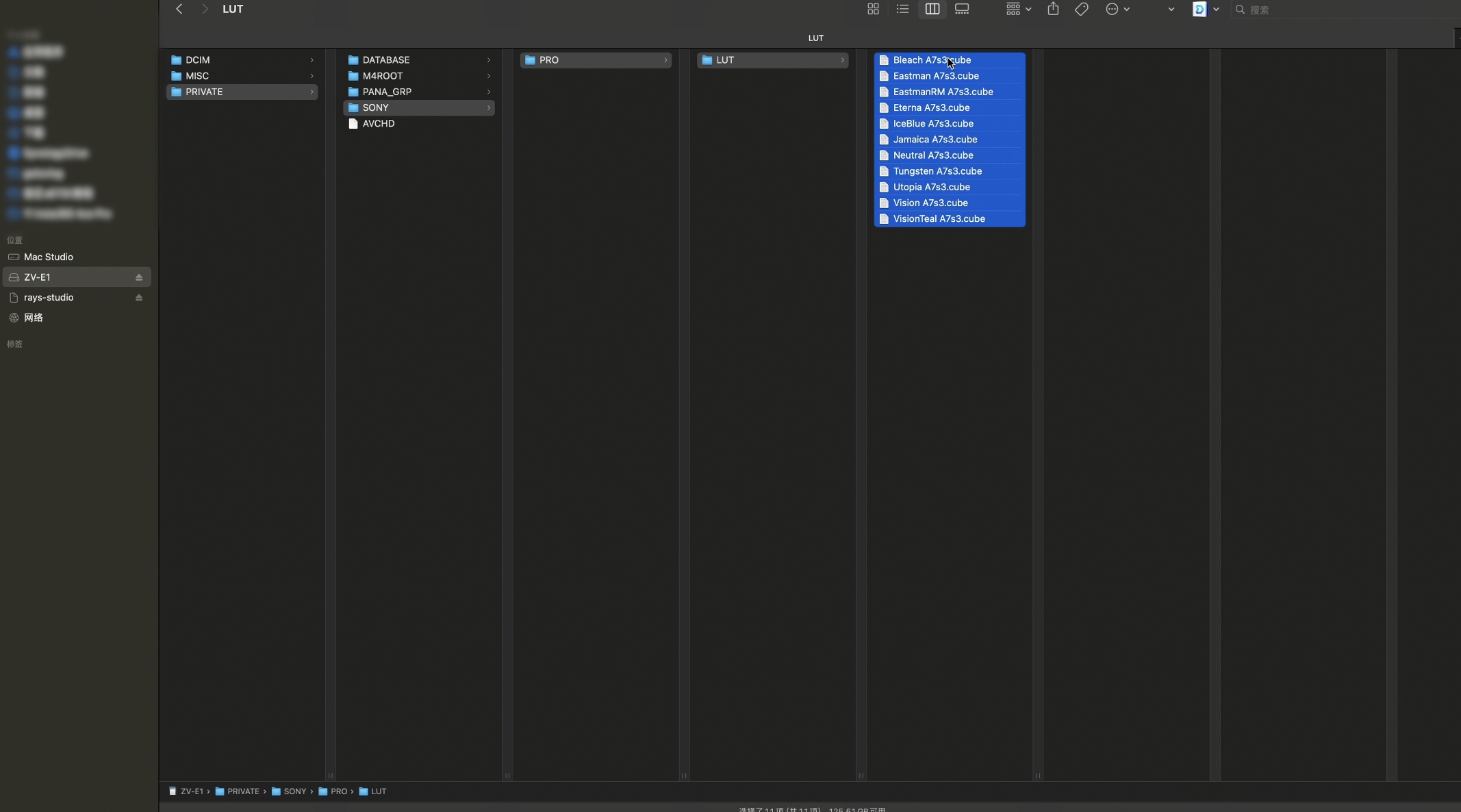
- 然后把SD卡插到相机上,找到“颜色/色彩”,管理用户LUT,导入,就可以看到我们导入到这些LUT文件了,比如这里,我们把某个LUT文件,导入到了User1这个位置

- 最后,我们还是找到“图片配置文件”这里,找到PPLUT这里,它一共有4个坑位,我们可以选择任意一个,导入我们刚才导入到LUT,比如选择User1,然后停留在PPLUT1这里,回到拍摄界面,这个时候我们拍摄的就是一个带颜色风格的素材了,你也可以用这个风格来进行直播

那关于LOG的拍摄其实还有很多更进阶的知识,今天时间有限,我只能跟大家讲一些基础的使用方法,那我后面也会考虑制作更深入的使用教程
08 设置拍照
我们把相机的转盘转到拍照模式,点菜单键,点相机图标,第一项,影像质量/记录,这里有一些拍照相关的选项需要修改

- JPEG/HEIF:这里可以切换你拍照的格式,我会选最下面这个HEIF(4:2:2),它的优点是体积更小,记录的色彩更丰富,但是这个格式在某些手机或者电脑上是不支持的,所以如果你发现无法正常使用这个格式,就只能选择这个JPEG格式
- 文件格式:这里我会选择RAW&HEIF,就是你按一次快门,它会生成两张照片,一张是HEIF格式用来直接分享,RAW格式可以用来进行后期编辑,因为它保留的照片信息更完整,没有经过压缩
- RAW文件类型:选择无损压缩
- HEIF质量:超精细
- HEIF尺寸,选L 26M
- 镜头补偿,全都打开
因为现在存储卡的价格已经很便宜了,已是你选最大尺寸的照片,也不会占太多的空间,所以我们还是尽量保存最高清的素材,方便后面后期使用
第3项【文件】这里,我会修改一下文件名称,这样就可以直接用过文件名,来判断这个照片是哪个相机拍的,对有多个索尼相机的人,是很实用的

第9项,拍摄显示这里,打开网格线显示,可以方便我们进行构图

在曝光补偿页面,第5项,颜色/色彩这里,可以修改相机的创意外观,你可以理解成一一种照片滤镜,如果你不擅长后期,想要直出的话,可以修改一下这里,比如我自己最喜欢用的,就是这个FL外观,拍的照片都非常有质感,你也可以选中一个外观后,点右键来做一些细微的修改

AF/MF页面,第1项,关闭,AF辅助照明,这样可以防止暗光时,相机发出的照明光线影响到被拍摄者

09 使用辅助拍摄配件
虽然6700的拍摄性能非常的强大,但是它也有它的局限,如果你想要发挥这台相机的最大潜能,我建议你给它搭配一些好用的辅助拍摄配件
比如我现在正在使用的这款三脚架【点击购买】,可以装在相机上来实现固定机位的拍摄,角度可以调节,高度可以调节,同时它会可以折叠起来变成一个手持三脚架,用来拍vlog,上面还有这种实用的扩展接口

在暗光拍摄的时候,我会建议你,给它安装一个这样的补光灯【点击购买】,这个灯可以直接装在它的热靴接口上使用,色温和亮度可以灵活的调节,也可以拆下来,进行精确的补光,非常适合用来自拍或者拍产品

那在进行一些口播录制的时候,虽然相机本身有麦克风,但是对声音的拾取效果并不好,听起来会比较尖锐,那我会建议大家,给它安装一个这种指向麦克风【点击购买】,它的收音效果要比机身好很多,而且弱化相机背面的噪音,让你录制的声音更好听

那这些配件都可以在我们的官方店铺店,极地手记淘宝店中直接购买,我们也有一个更实惠的组合套装可以选择,我们这里也有适合6700的电池套装,单肩包,落地三脚架等等
10 使用自定义设置
那经过上面这些设置,我们已经可以愉快的用我们的相机进行拍摄了,但有时候频繁的改一些设置,还不那么的方便,我们就需要利用一下这台相机提供的自定义功能,那根据使用的频率,我们会把相机的自定义功能,分成几个层级
第一,自定义按键,这个是用起来最便捷的,但可以自定义的数量也是最有限的,像6700就提供了C1/C2/C3这几个按键,供我们使用,我们建议大家,把这几个按键,改成你最常使用的功能

第二,快捷功能菜单,我们可以按相机上的FN或者从屏幕底部上滑,来呼出这个菜单,长按某个功能,就可以进行修改,那我会把一些按键覆盖不到的功能,设置到这里,注意,这个菜单是分拍照和视频的

第三,收藏夹,我们点相机的menu键,然后点左上角的星星,就可以在这里添加一些常用的功能,因为你会发现,有些功能,是无法设置到快捷菜单上的,就只能添加到这里,你也可以打开这个“从我的菜单显示”功能,这样你每次点Menu键的时候,它都会默认显示这个收藏页面

最后,就是使用相机的自定义转盘,像6700的转盘上提供了三个坑位,当你把一组设置调整好后,就可以保存到某一个坑位上,这样你就可以,通过旋转这个转盘,来迅速的切换不同的拍摄组合
举个例子,比如我设置一个默认拍1080P,适合自拍的参数组合
我们可以先在设置中修改分辨率,打开相机的美颜功能,把创意外观设置到PT
然后我们找到这个照片模式,选择,拍摄设置存储,选1,这样就把刚才的这些设置,保存到了相机转盘的1坑位

后面我们想要快速的使用这套设置的话,只需要转到转盘上的1号位就可以了,非常的方便,那大家也可以根据自己的需要,来灵活的设置不通过的拍摄方案
结束语
如果你看了我的这些讲解,还是有问题不明白的话,我会建议你去查阅一下索尼的官方文档【点击查看】,当然,也可以留言或者私信我
那非常感谢大家耐心看到了这里,后面我也会持续到更新索尼相机相关的内容,感兴趣的朋友,可以关注我的视频频道极地手记